Deciphering the Enigma: Understanding and Managing System Data in Mac Storage.
When it comes to keeping your Mac running smoothly, managing your storage is crucial. One mysterious category that often confounds users is “System Data,” which can consume a significant chunk of your precious storage space. So, what exactly is this “System Data,” and how can you safely manage and delete it to free up space and optimize your Mac’s performance? Read on to unravel the mystery of Mac System Data and learn the safest methods for handling it.
What is System Data in Mac Storage?
System Data on your Mac comprises essential files that macOS relies on to function seamlessly. These files include system logs, caches, temporary data, and various critical components necessary for day-to-day operations. While these files are integral to your Mac’s operation, they can accumulate over time, gradually eating into your storage space and potentially slowing down your system.
Typically, macOS takes care of managing these system data files automatically, sparing you the need to intervene or manually clear them. Attempting to delete these files without a thorough understanding can lead to system instability and other serious issues.
How to View System Data on Your Mac
macOS doesn’t provide a direct and detailed view of your system data for exploration. It deliberately hides and manages these files to maintain system stability and security. However, you can gain a general overview of your storage usage, including system storage, by following these steps:
- Click the Apple Menu and select System Preferences. Alternatively, access System Preferences by clicking the settings app icon in your dock.
- In System Preferences, locate and click the “General” tab on the left.
- Now, find and click the “Storage” tab on the right.
Here, you’ll find a visual breakdown of your Mac’s storage usage, including categories like Applications, Documents, and System. While you won’t see a detailed breakdown of your Mac’s System Data, this provides a rough estimate of how much space these files occupy.
How to Safely Manage System Data on Mac
While the allure of freeing up storage space is enticing, tampering with System Data is a high-risk endeavor. Deleting critical files without understanding their functions can disrupt your system’s delicate balance, potentially leading to crashes, application errors, and data loss. macOS is finely tuned to manage these files automatically, ensuring your Mac operates optimally.
If you’re concerned about storage space on your Mac, it’s best to focus on managing other types of data, such as applications, documents, and media files. Alternatively, you can use built-in macOS tools to optimize your storage, ensuring your Mac runs smoothly without jeopardizing its system data integrity.
Here are some safe methods to manage your Mac’s storage space without compromising system data:
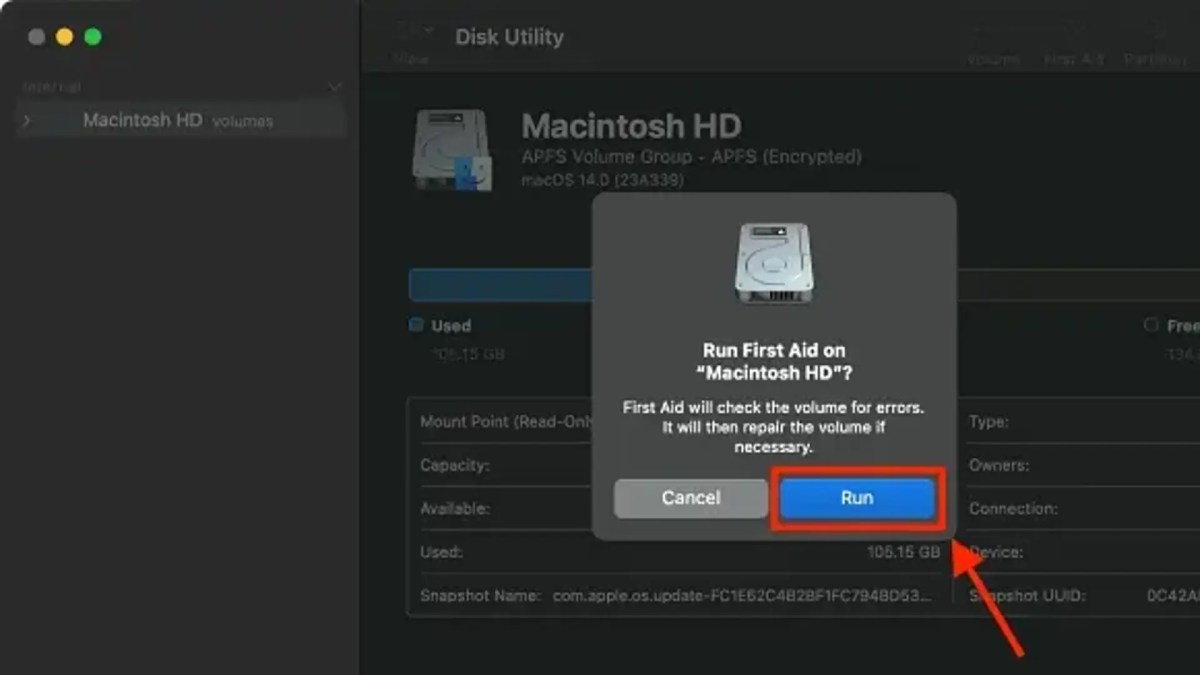
1. Use Disk Utility: Disk Utility, a built-in Mac tool, allows you to manage your disk and its associated files. Running “First Aid,” a feature within Disk Utility, can help identify and fix disk issues, potentially removing unnecessary system data.
2. Remove Old iOS Backups: Old iPhone or iPad backups can occupy substantial storage space on your Mac. Deleting outdated backups can free up storage, especially if you have multiple devices or large backups.
3. Delete Unwanted Data from Library Folder: Exercise caution when altering or deleting files from the Library folder, as it contains vital files and settings for applications and the operating system. Removing the wrong files can lead to application malfunctions or system instability.
4. iCloud Optimization: Enable “Optimize Mac Storage” in iCloud settings to automatically manage your storage. This feature stores full-resolution photos and videos in iCloud, saving local space while ensuring accessibility.
5. Regular Software Updates: Keep your macOS and applications up-to-date to benefit from resource management improvements, optimizing storage usage.
6. Use a Reputable Third-Party Cleaning Application: Consider using trusted macOS cleaning tools like CleanMyMac X, MyCleaner Pro, Daisy Disk, or Parallels Toolbox to identify and remove unnecessary files safely.
By following these tips and being mindful of your storage usage, you can ensure your Mac operates smoothly and efficiently. Regular maintenance and occasional clean-ups are essential for a clutter-free and high-performing system. Always back up important data before making significant storage changes. With a well-maintained Mac, you’ll enjoy a faster and more responsive computing experience.


